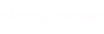Here an amazing way is being presented for the creation of slideshow on Instagram. The slideshow will get created with the help of Google slides and we will explain the step by step process of the same. These slideshows look best while presenting any useful information or tutorial. The visitors will be to see the published slideshow either in the app or on the desktop version of Instagram. Same as general posts, the slideshows appear on the platform of Instagram where the public will be able to like, share and comment.

Further, the created slideshow can be used inside any web page; just you need to be aware of the basics of HTML. It gives a unique look to the web page as well.
Users are free to upload multiple pictures from their gallery in order to show them to the public under a single post. It can be done by using iPhone or Android devices.
Steps to Create Slideshow By Using Google Slides
Step 1: In order to create the slideshow, open the link slides.google.com and prepare a new slide. Here users can also select an existing presentation as well.

Step 2: Now users will have to set up the presentation as per the allowed format of Instagram. Hence by going inside the presentation, click at the ‘File’ and then ‘Page Setup’. Select the pixel size to be 1080*1080 as the square is the standard format of Instagram. It does support 1:91:1 ratio hence you can opt that size as well.

Step 3: You should have a maximum of 10 slides in your presentation. After that click on the Add-on menu option and hit the creator studio. Users should select the “Image sequence” and click on the ‘Go’ button. It allows you to get a new folder at Google Drive along with all the images which have been chosen for the presentation.

Step 4: At the last steps the users should open Google Drive in any of the devices (Android or iPhone) and download the uploaded folder. Now all the pictures will be on your phone. Now open Instagram and upload all the images under a single post.

SEE ALSO: How to Download Presentation of Google Slides in the Form of a Video File
Step 5: Publish the post and you are done!!!